V pilotním dílu série První krůčky se Synology jsme si vysvětlili, k čemu vlastně NAS stanice od Synology může sloužit, co všechno umí a proč byste si ji měli zvolit. Když už jsme si ukázali základní funkce NAS a zvládli jsme teorii, pojďme se tedy společně podívat na další krůčky, které vás po zakoupení NAS stanice čekají. Všechny poznámky jsou z mé vlastní zkušenosti, jelikož doma NAS od Synology vlastním, konkrétně model DS218j. V tomto článku se podíváme na to, jakým způsobem můžeme začít s přenosem dat, a co všechno za ním stojí.
Mohlo by vás zajímat
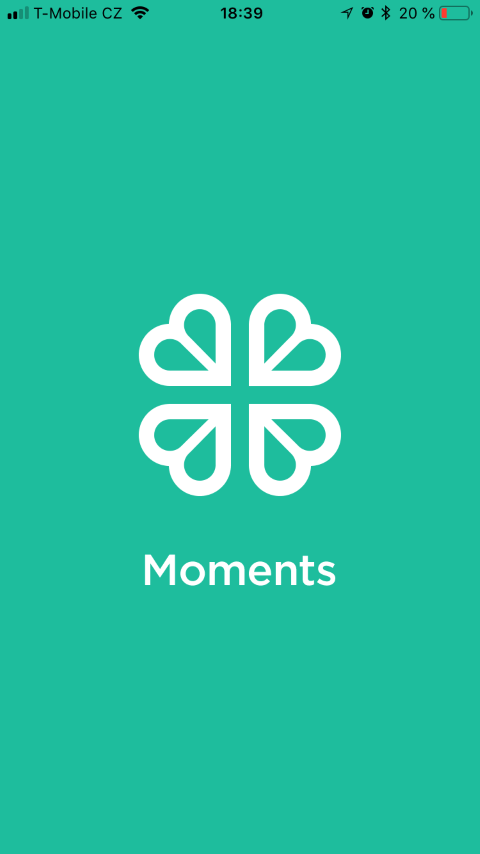
Než začneme s přenosem
Abychom mohli začít s přenosem, tak je samozřejmě důležité mít Synology osazeno alespoň jedním pevným diskem. Po osazení už vám poté nezbývá nic jiného, než si projít jednoduchým procesem instalace operačního systému DSM. Při instalaci si můžete zvolit různá nastavení, například v podobě aktualizací, apod. Veškerá nastavení vašeho Synology si poté samozřejmě můžete změnit později v systému DSM. Jakmile si projdete počátečním nastavením, tak už se můžete pustit do přenosu dat.
Synology DS218j:
Jak na přenos dat?
Přenos dat lze na vaše Synology provést hned několika způsoby. První způsob je velice jednoduchý. Většina NAS od Synology disponuje konektorem USB. Do tohoto konektoru tak můžete připojit například flash disk, anebo externí disk, na kterém máte data uloženy. Tato možnost se dle mého názoru jeví jako nejlepší tehdy, pokud už máte fotografie a data uloženy na externím médiu. Pokud však máte data uložená pouze v počítači a nikde jinde, tak máte dvě možnosti. První z nich je, abyste se připojili pomocí průzkumníka k Synology. Po připojení se vám v počítači objeví Synology jako „další pevný disk“, ne který můžete data jednoduše přenášet. Je zde ale jedno velké ale.

V případě, že nemáte možnost si váš počítač, či notebook připojit k síti pomocí kabelu, tak se musíte smířit s možnými výpadky. V této situaci jsem se ocitl i já. Proto jsem si raději všechna data přesunul na externí hard disk, který jsem poté připojil k Synology. Pokud však máte k dispozici kabelové připojení, tak můžete pokračovat. Opět je zde ale jakýsi „limit“, který záleží na rychlosti vašeho routeru. Starší a levné routery disponují maximální rychlostí přenosu 100 Mbit za sekundu. Tato hodnota pro domácí použití může dostačovat, ale musíte se smířit s pomalejším přenosem. Novější routery už disponují maximální rychlostí 1 Gbit za sekundu, což už je naprosto dostačující. Opět se zde tedy v případě, že vlastníte 100 Mbit router, nabízí možnost přesunu všech dat na externí disk, a poté na Synology.
Jak přenos probíhá?
Přenos souborů je opravdu velice jednoduchý. V tomto odstavci si ukážeme, jak probíhá přenos dat mezi externím hard diskem a Synology. Tato metoda je dle mého názoru nejlepší, jelikož nemusíte mít po dobu přenosu zapnutý počítač a vše se děje „na pozadí“ bez toho, aniž byste se o něco museli starat. Po připojení externího hard disku k Synology se v operačním systému DSM objeví ikona, která vás upozorňuje na připojení externího média. V tomto případě stačí jednoduše otevřít průzkumník souborů File Station. V levé straně poté lokalizujte váš připojený externí hard disk, na kterém si najděte data, která chcete přenést. Poté si je klasickým způsobem, jako ve vašem počítači označte a klikněte pravým tlačítkem myši. Z menu, které se zobrazí, už stačí zvolit možnost Kopírovat do/Přesunout do. Jelikož chci, aby data byla zachována i na externím hard disku, tak zvolím možnost Kopírovat do. Otevře se nové okno, kde už si jednoduše zvolíte, kam chcete data přenést. Já budu přenášet fotografie, a proto si na Synology najdu už předpřipravenou složku Photos, která slouží právě pro ukládání fotografií. Poté už si jen stačí ve spodní části okna zvolit, zdali chcete případné duplicitní soubory přeskočit, anebo přepsat. Jakmile budete mít tato nastavení hotova, tak se spustí samotný přesun.
Sledování pokroku
Když jsem na Synology ukládal všechny mé fotografie, které měly dohromady asi 300 GB, tak přenos trval několik hodin. Přesný časový údaj však nevím, jelikož jak už jsem několikrát zmínil, vše probíhalo na pozadí, jakožto přesun z externího disku na Synology. Pokrok přesunu můžete kdykoliv sledovat v pravé horní části okna, kde se nachází animovaná ikona signalizující probíhající přesun souborů. Jakmile bude přesun dokončen, tak se vám o tom zobrazí zpráva.
Přesun ale rozhodně není všechno, co vás, respektive zařízení Synology, čeká. Když totiž na Synology přesunete hromadu fotek a videí, tak ještě musí proběhnout tzv. indexace. Tento proces zajistí nejlepší možný výkon při prohlížení fotografií. Nebude se tak stávat, že byste při vyhledávání fotek čekali několik sekund, než najdete to, co hledáte. Laicky řečeno si Synology všechny fotografie a videa srovnává tak, aby přesně vědělo, kde se nachází a v případě potřeby bylo schopné rychle reagovat. Proces indexace se může táhnout v závislosti na velikosti všech souborů klidně několik dnů. Výkon procesoru je v tomto případě využíván na 100 %. Pokud by to však bylo potřeba, tak samozřejmě můžete celou indexaci pozastavit a kdykoliv ji spustit znova.
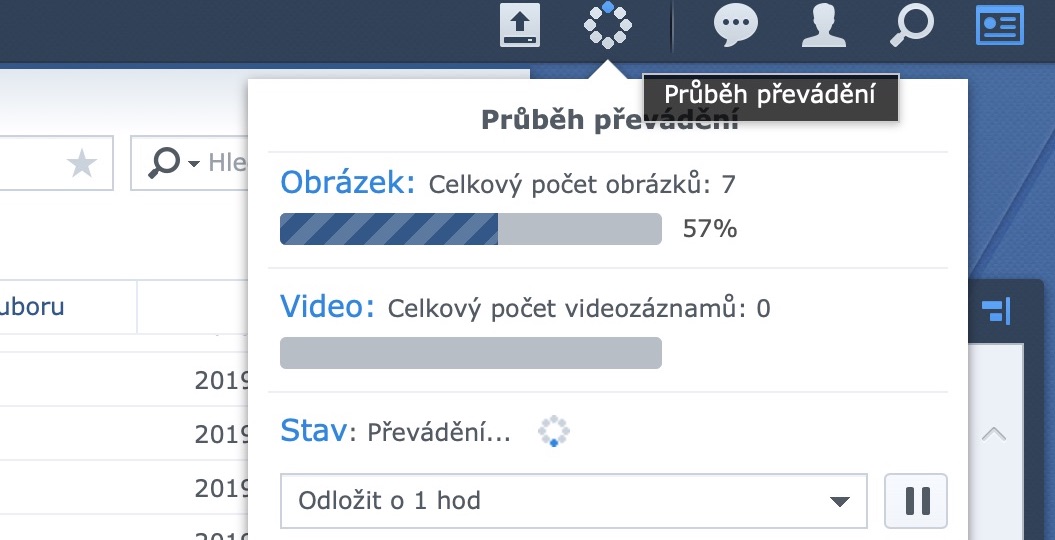
Dokončení přenosu a indexace
Jakmile dojde k dokončení indexace, tak o tom budete opět informováni prostřednictvím zprávy v pravé horní části obrazovky. Po dokončení procesu přenosu a indexace už si můžete všechny vaše fotografie prohlížet kdekoliv v síti. Osobně Synology velie často využíváme na chytré televizi, kde se stačí jednoduše pomocí jednoho tlačítka přepnout a zobrazit si všechny soubory a fotografie, které se na Synology nachází. Kdykoliv tedy někdo přijde, tak můžete dotyčnému ukázat fotografie jednoduše přímo prostřednictvím televize. Nemusíte k ní připojovat externí hard disk, anebo počítač pomocí HDMI kabelu. Vše, co pro prohlížení fotografií musíte udělat, je být připojení ve stejné síti.
Závěr
Přenos souborů na Synology je doopravdy velice jednoduchý. Věřím, že jsem vám v tomto článku udělal jasno v tom, co všechno musíte udělat a podstoupit, pokud se pro zakoupení NAS stanice rozhodnete. Rozhodně se však není čeho bát – indexace a přenos samotný trvá delší dobu jen při prvním přenosu, kdy na stanici přenášíte všechna svá data. V dalším díle této série se podíváme na Download Station, která vám pomůže se stahováním souborů z internetu. I zde jsou však nějaké bariéry, které společně zboříme, abychom se dostali do zdárného konce v podobě bezchybného fungování.









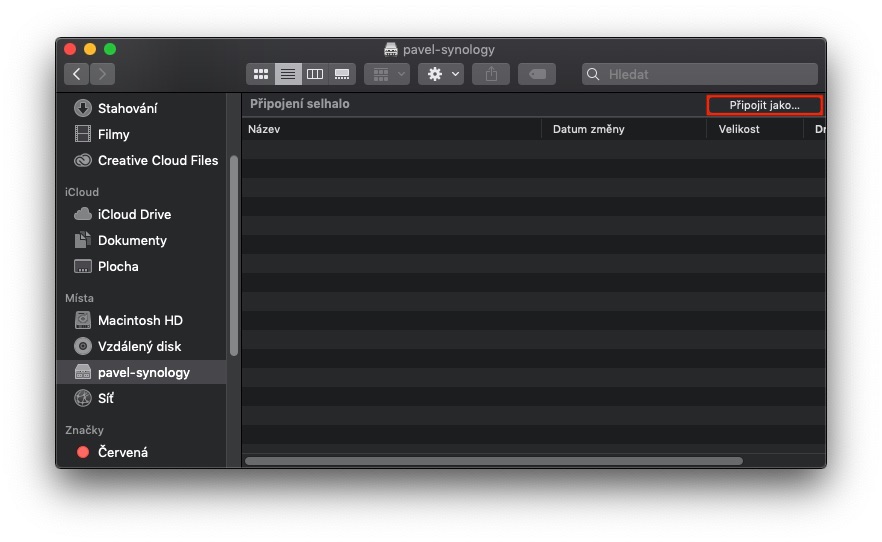
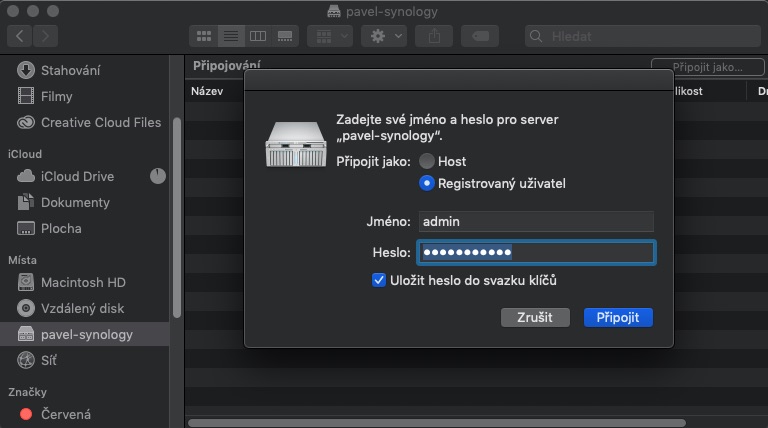
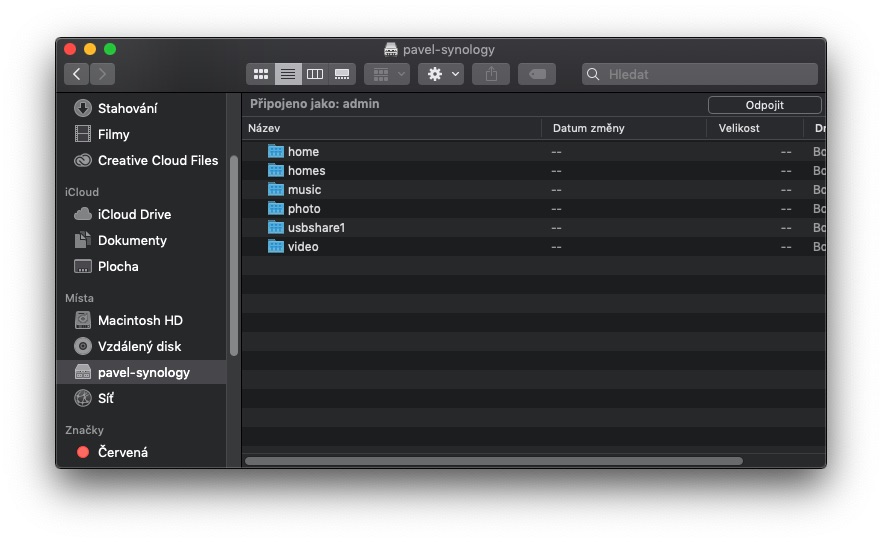
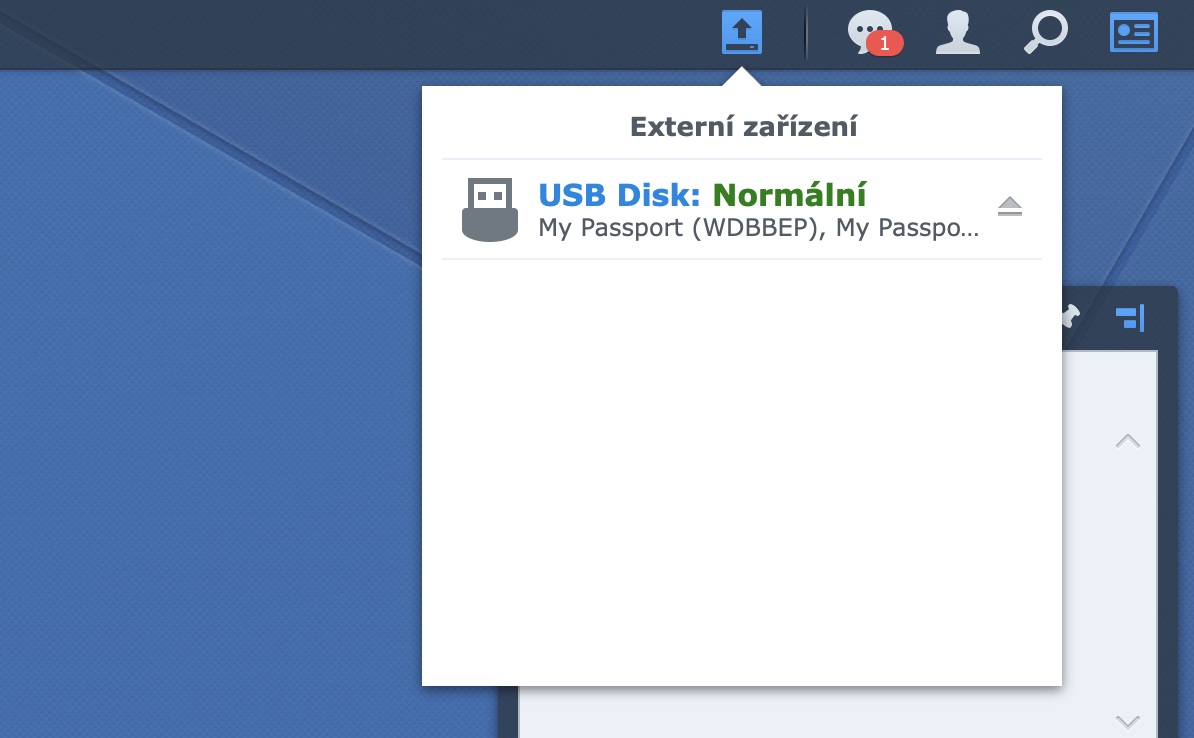
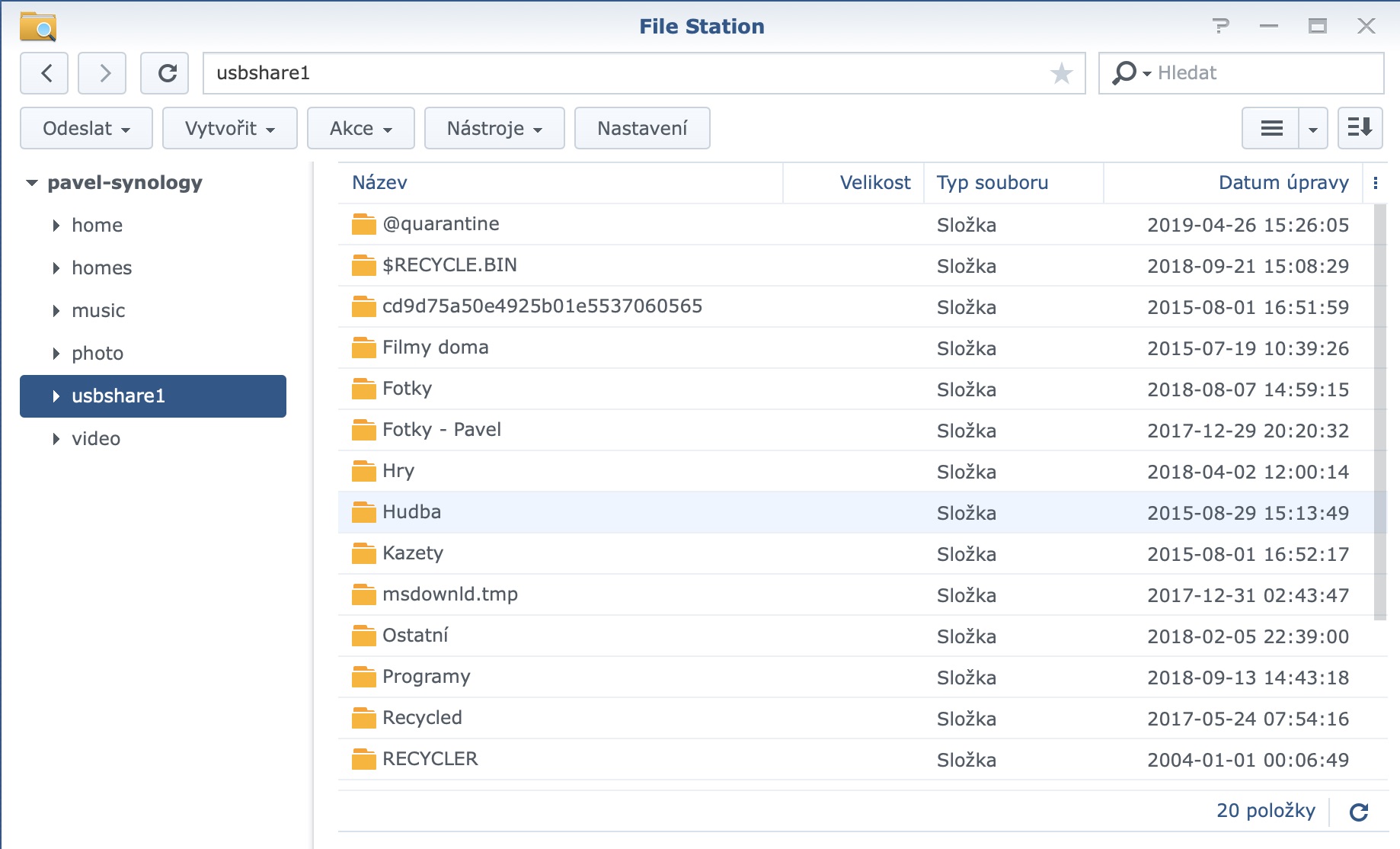
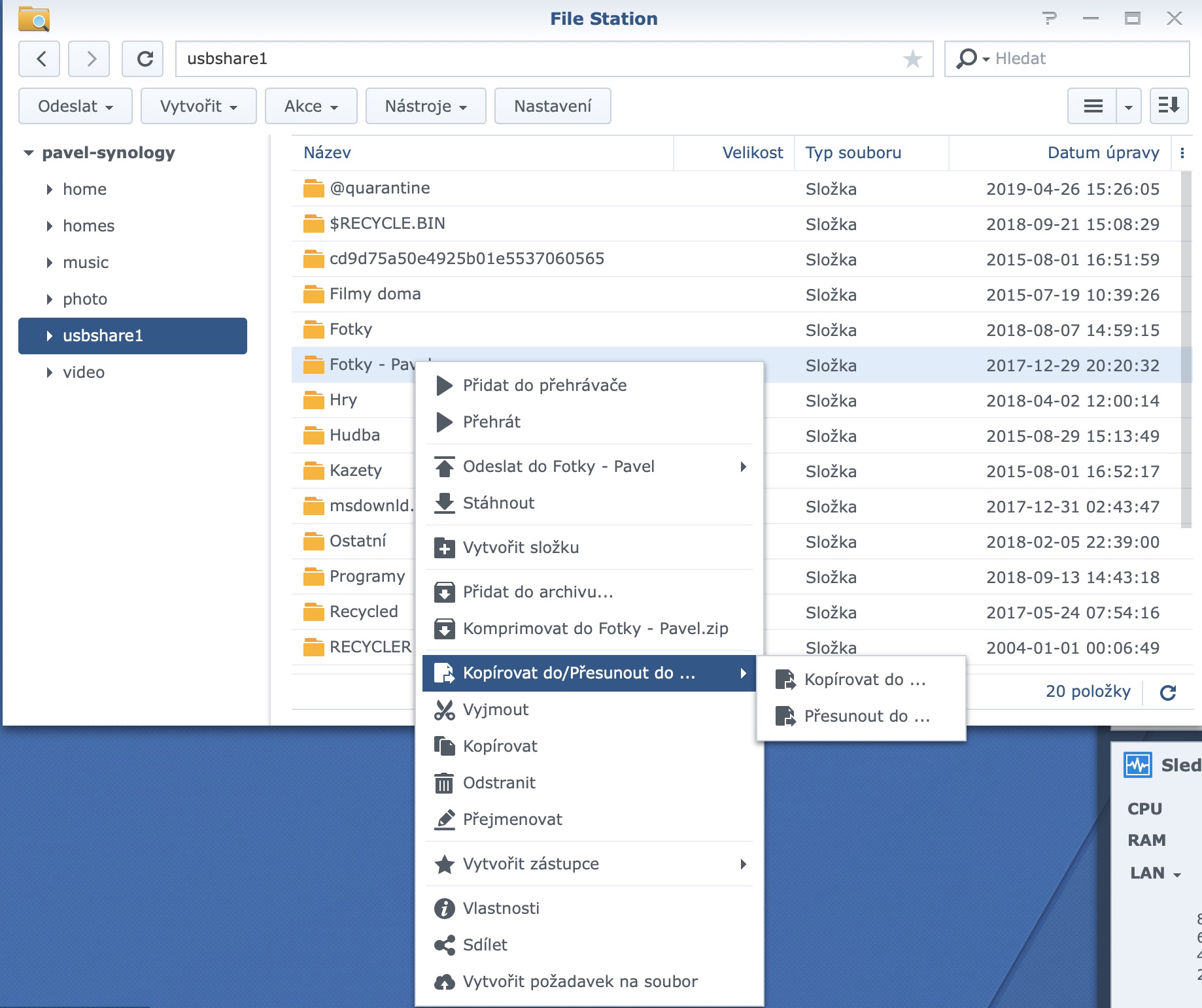
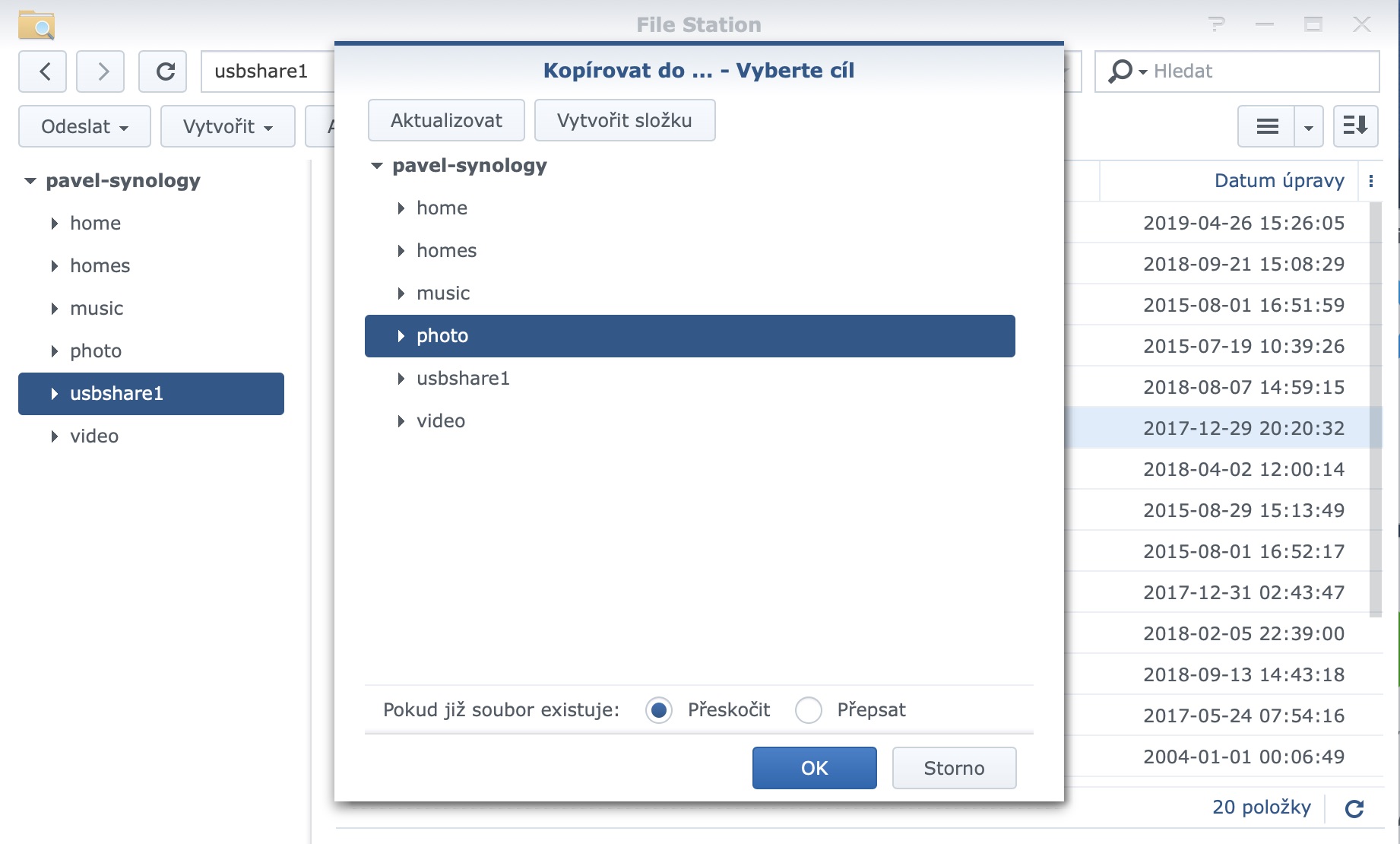
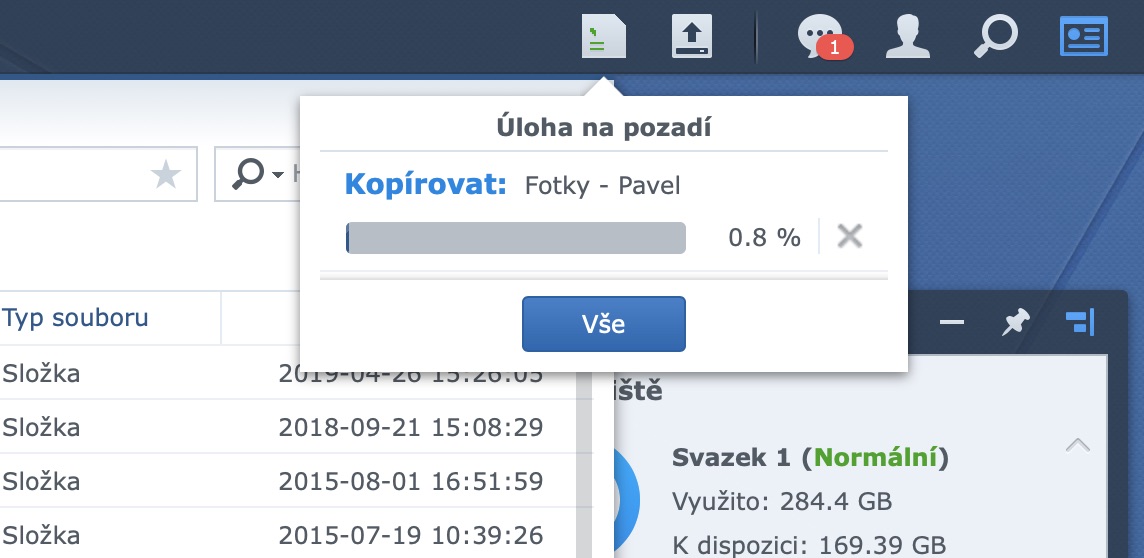
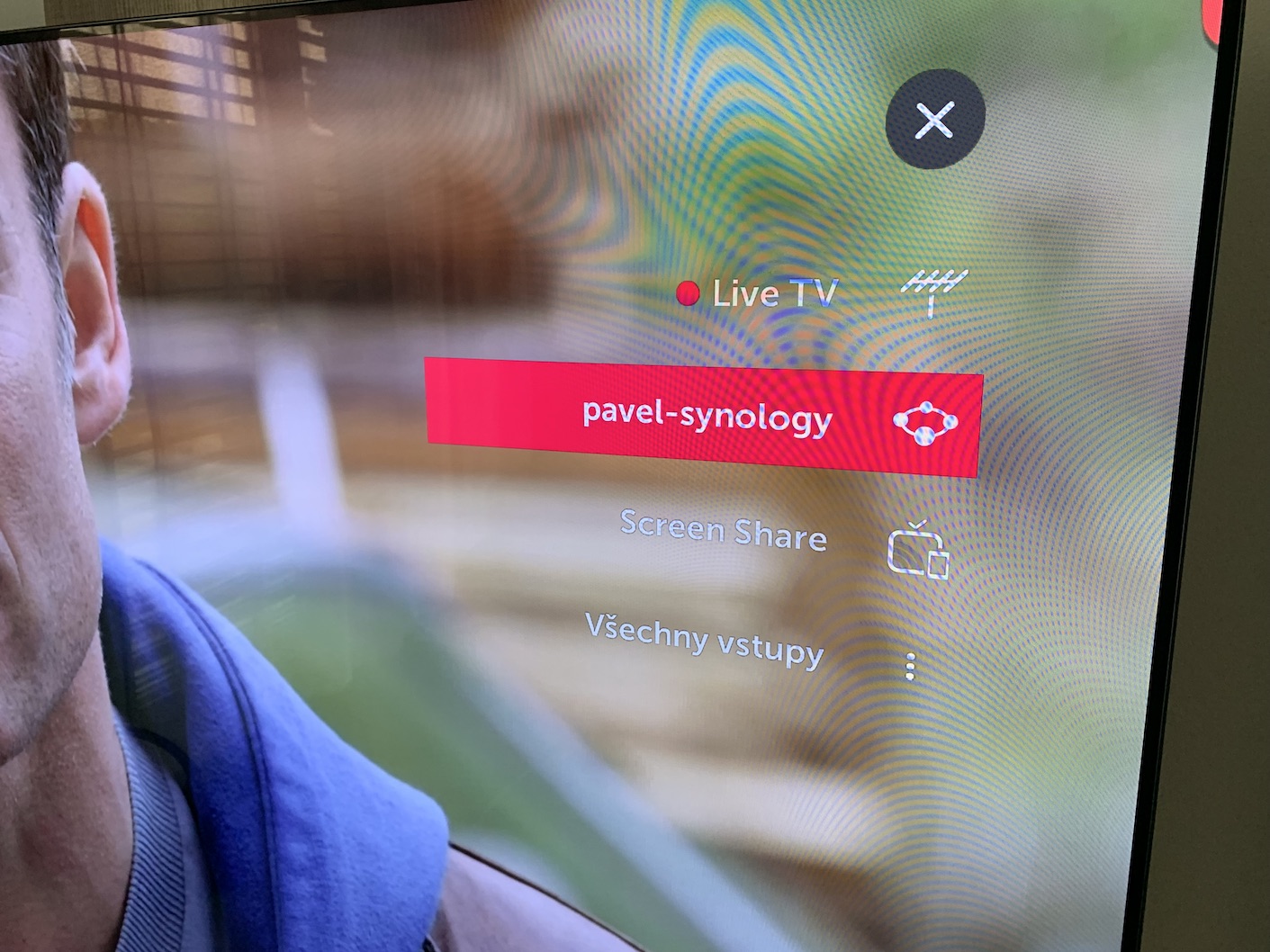
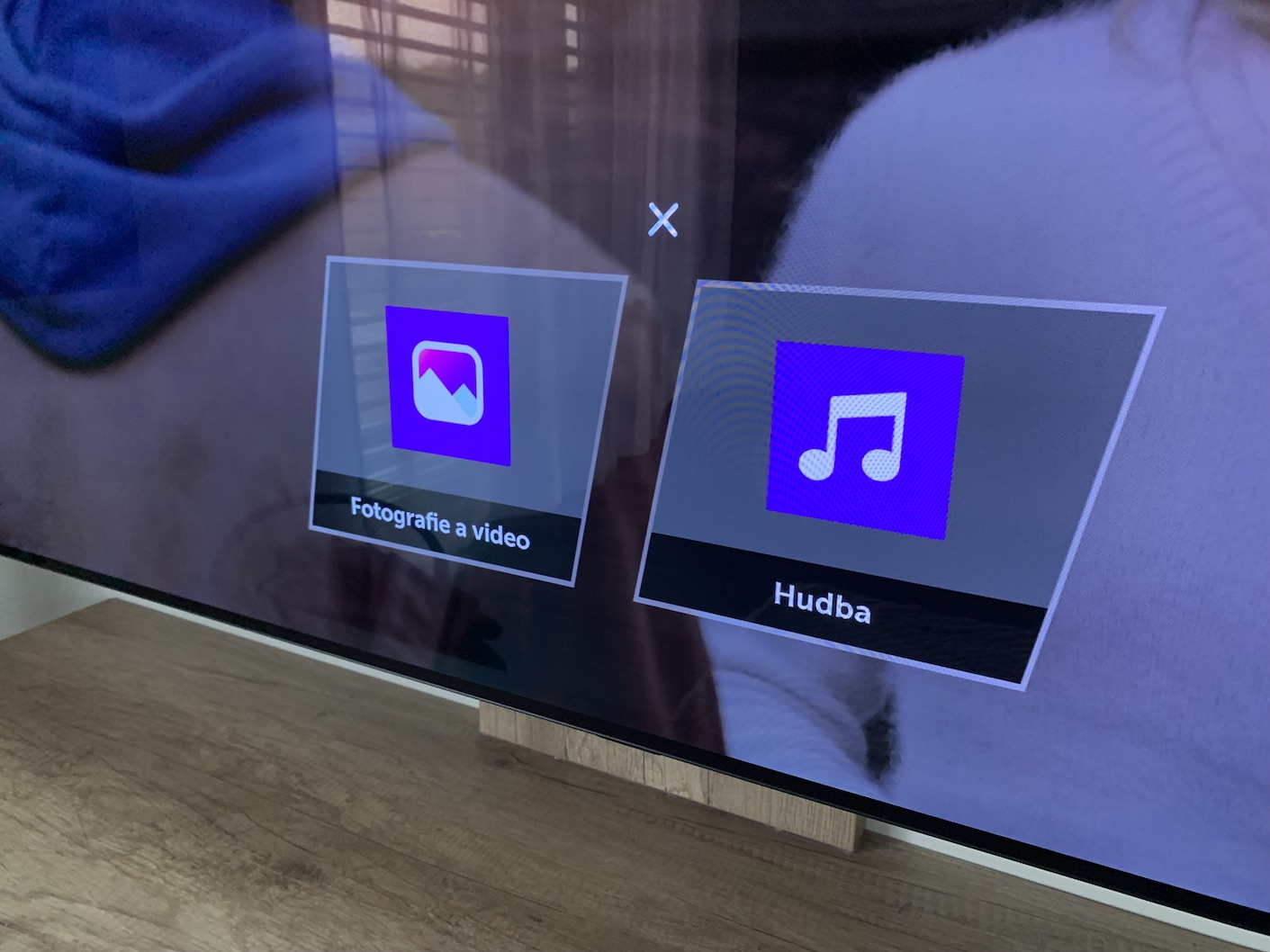

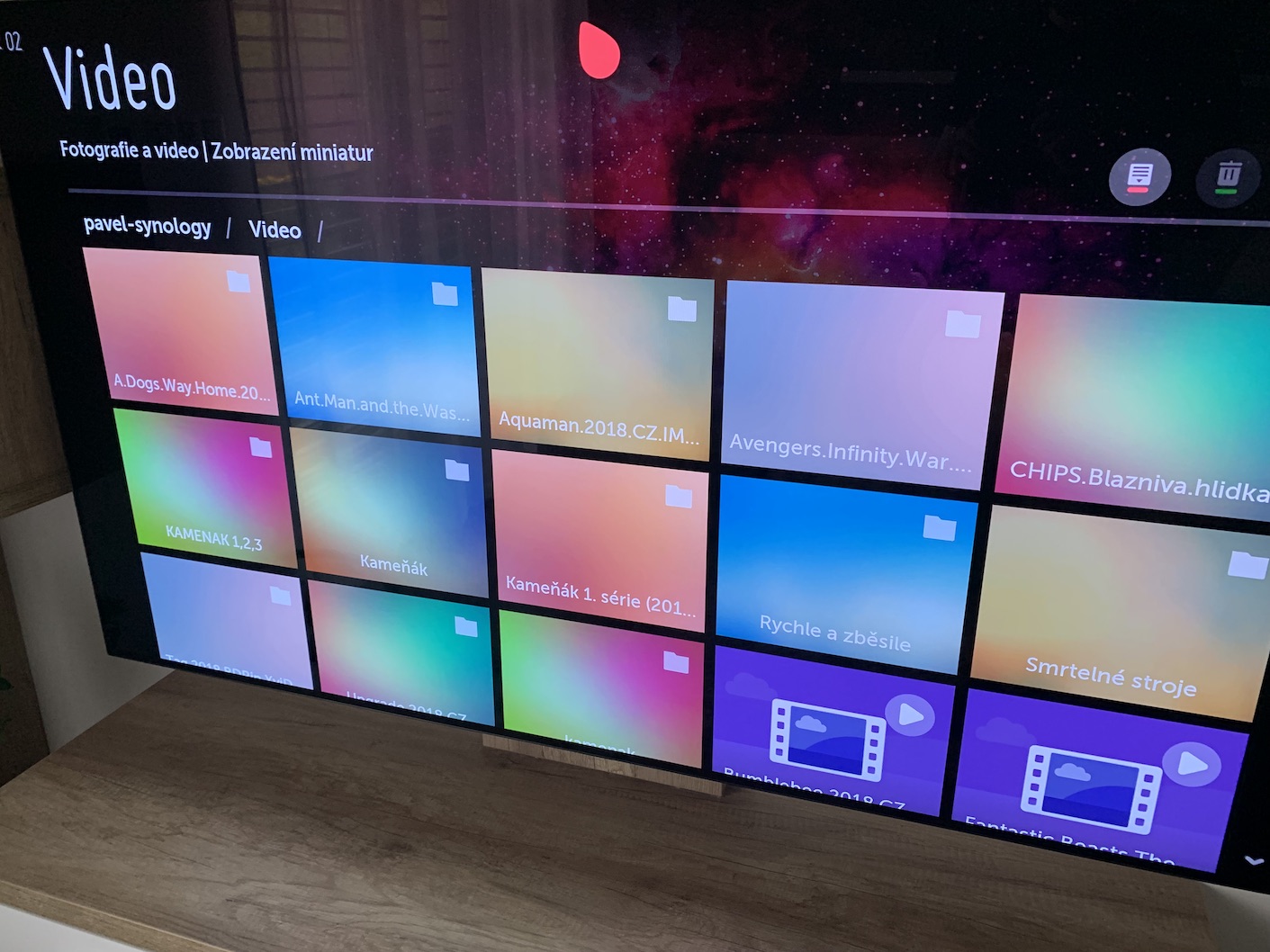
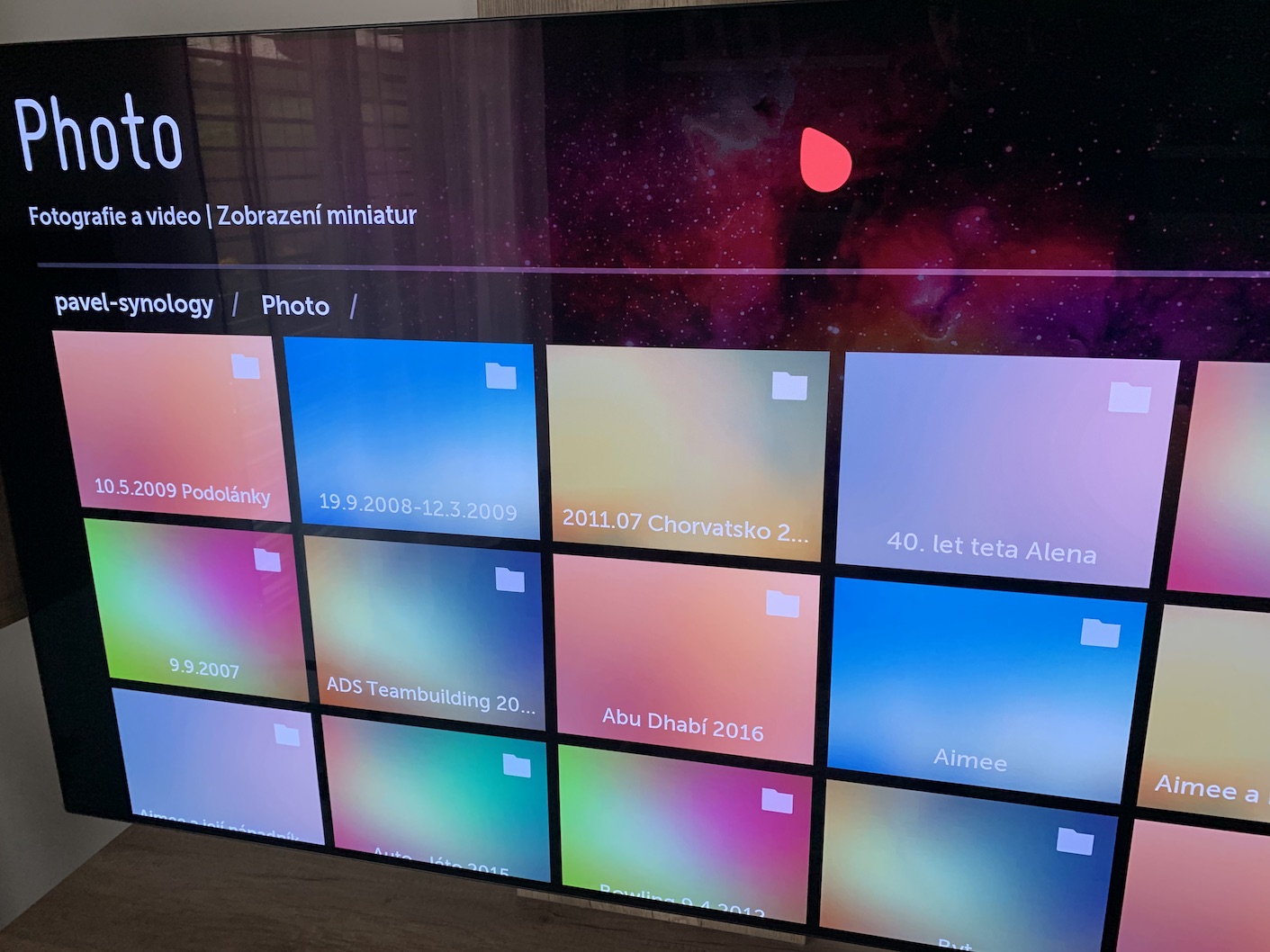








tohle napsat bylo odvazne ale dotycny o NAS zjevne nic nevi chapu ze se snazil ale to je tak vsechno pokud se nerozepise otom co vse nas umi
Dyť autor píše hned v úvodu: V pilotním dílu série První krůčky se Synology jsme si vysvětlili, k čemu vlastně NAS stanice od Synology může sloužit, co všechno umí a proč byste si ji měli zvolit.
Tak prosím pozorně čti než začneš komentovat 🙂
cely clanok je pisany na urovni ako pre skolarov, je tam kopec nepresnosti (po připojení se vám v počítači objeví Synology jako “další pevný disk” – no neobjavi ked nevies ako na to), ktore su aj na tejto urovni na hranici.. Indexacia suborov je nepodstatna a vobec sa nemusi vykonavat, pokial sa uzivatel pripaja len cez sietovu jednotku, indexacia je dolezita pokial chceme pouzivat balicky ako video/audio/photo station aby syno vedelo, kde su moje videa, mp3, fotky… A nie, naozaj nestaci mat 1Gbit router 🙂 treba mat aj zodpovedajucu kabelaz + cez wifi ziadne vypadky niesu, autor ma volaco pokazene 😉
tak som si precital aj prvy clanok 🙂 ok, moze byt.. len hlavnym benefitom Moments nieje zaloha fotiek z telefonu na NAS.. to je ako keby sme napisali, ze hlavnym benefitom auta je, ze cestou domov nezmoknem ked prsi 😉